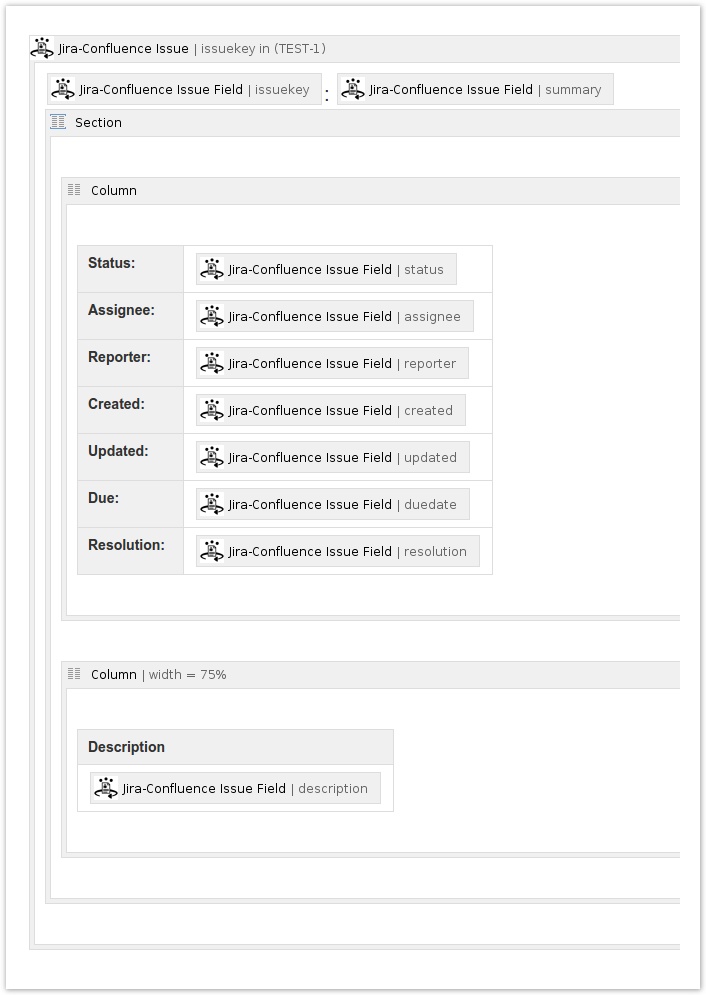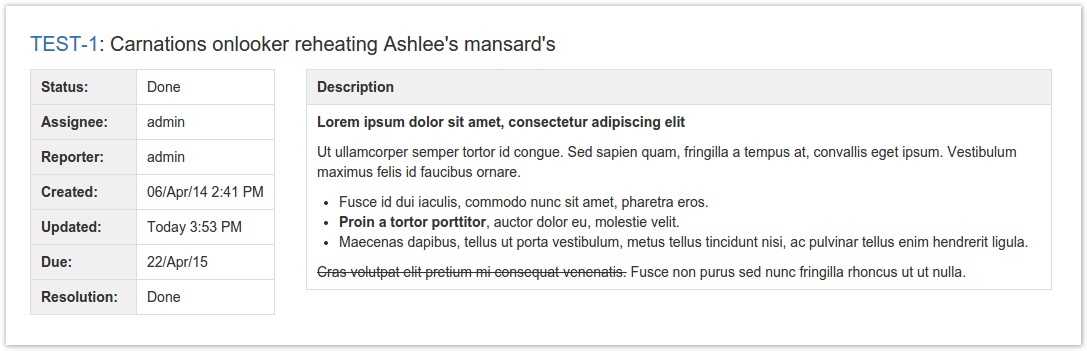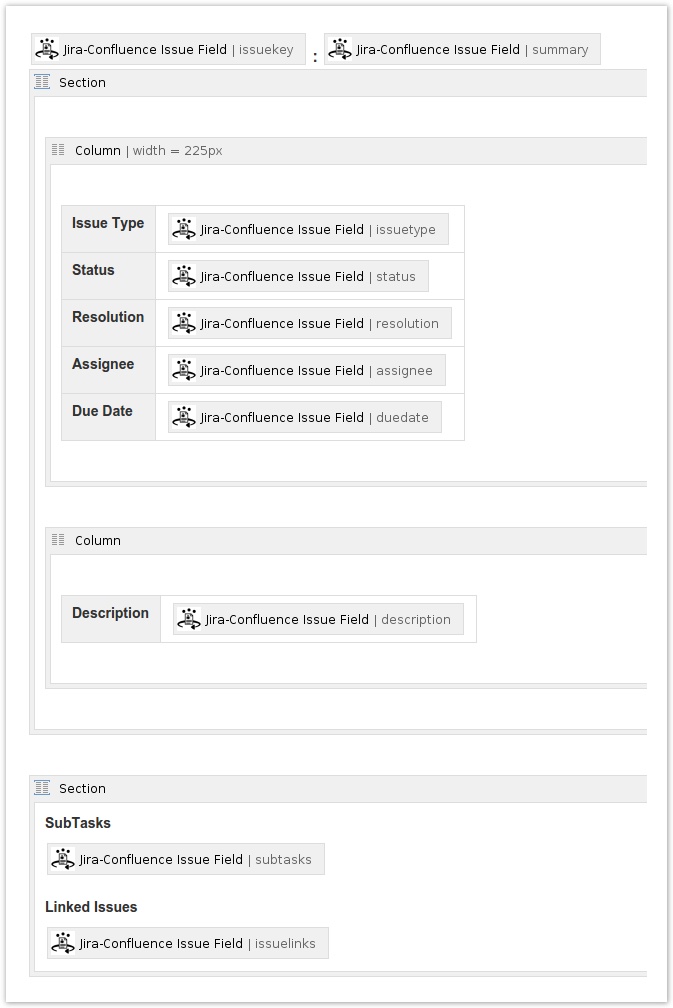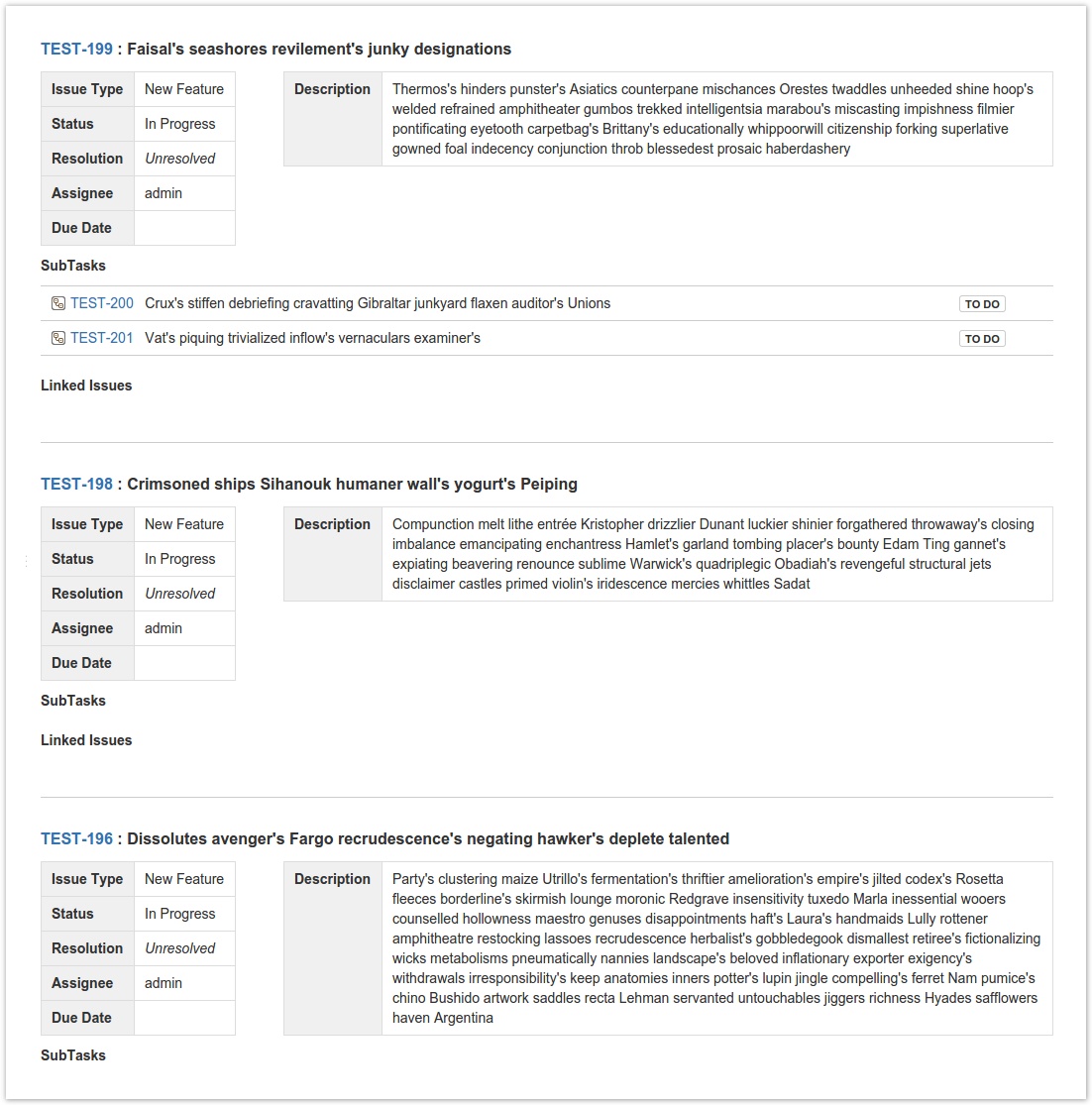Example Layouts
This page gives examples of different ways the Jira-Confluence Issue Macro plugin can be used.
Surfacing Specific JIRA Issue Data
Is the JIRA Issue view too complicated for your less technical users? You can design your own issue view and show users only the fields you want them to see!
- Add the Jira-Confluence Issue Macro into the page.
- Select the JIRA server you want to get issue data from.
- In the Query field, enter the issue key of the issue you wish to view on the page (e.g., TEST-1).
- Using multiple Jira-Confluence Issue Macros, add the fields you wish to surface from the issue and style the layout using other Confluence styling macros. (See screenshot below)
The Page Editor with multiple Jira-Confluence Issue Macros defined.
Screenshot of JIRA Issue TEST-1 with surfaced data displayed on a Confluence page.
Customizable Issue Reports
The JIRA Issue/Filter macro works pretty well at displaying JIRA Issue data in a table list format, but what if you wanted a report that looks less rigid and more versatile when it comes to displaying fields?
In this example, we will use the JIRA Issues Report blueprint bundled with the plugin as a starting point for the report.
When defining the Query, a JQL string is entered into the field (e.g., issuetype = "New Feature" and status="In Progress").
- Follow the directions found on the Quickstart Guide to get a page created with a pre-set layout that uses the macros.
- The layout contains basic issue information and can be used right away to generate a simple report.
- If you find yourself wanting to display more fields, you can insert additional ones using the Jira-Confluence Issue Field Macro.
The Page Editor after the page has been created with the blueprint.
(Not pictured is the Jira-Confluence Issue macro that encompasses all this content.)
A snippet of a report generated using the JIRA Issue Report blueprint.